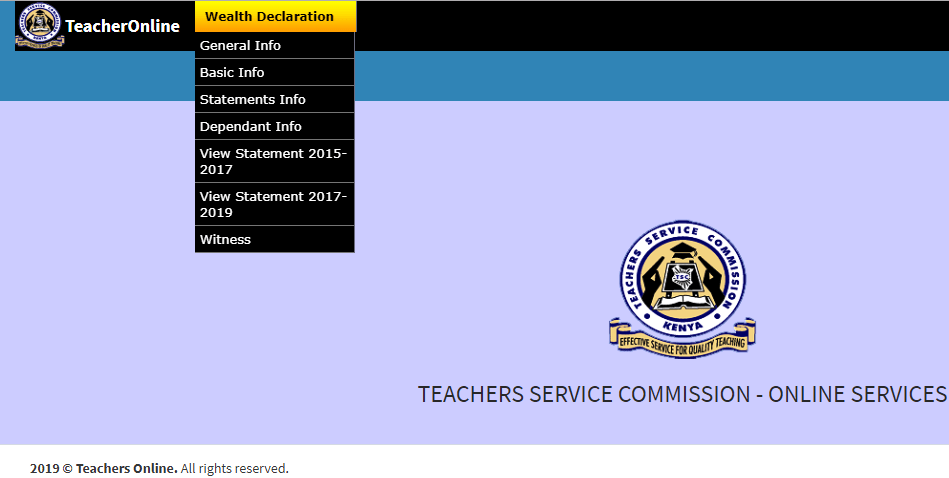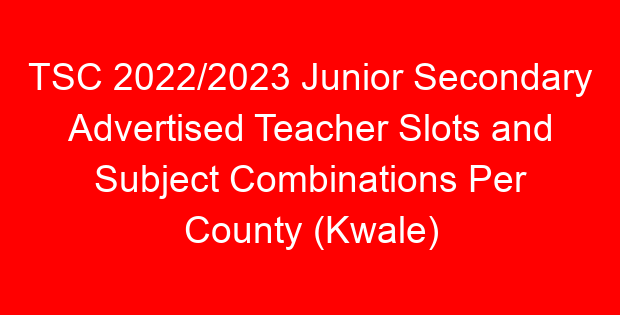Teachers’ agony in filling the 2019 Wealth declaration form, online through the TSC Website
The Teachers Service Commission, TSC, portal used by teachers to declare their 2019 assets, income and liabilities is posing serious challenges as it is inaccessible; most of the time. The site has been experiencing massive down times even as the deadline for filling the returns draws near. A spot check on the site shows that it is an uphill task using it during the day and even at night; when it is slightly accessible. Even after successfully filing the returns the system does not send a copy of the filled form to the declared Email address. This, thus, leaves teachers in dilemma; not sure whether their returns have been correctly filed.
What to do.
To succeed in filing the returns and avoid the last minute rush it is advisable that ;
- You exercise high levels of patience, when filling the form,
- Continue trying and refreshing the page until the return is accepted and
- Try out filling the online form at night when there are fewer users accessing the online portal.
If your return is captured, then you will see a success message (in green) informing you that a copy of the form has been sent to the entered email address.
Below is a highlight of Requirements for wealth declaration:
- Tsc No:
- Mobile No:
- Email:
- Kcse mean grade:
- Highest education level:
- Home county:
- sub county:
- Impairement:
- Category e.g sec/pri:
- Main subject:
- Grade:
- 2nd subject:
- Grade:
- Gross Income.e.g salary from nov 2017 to oct 2019:
- Assets:
- Liabilities:
- Dependants information
- Spouse names and Id
- Children names
- Other relevant info/Declaration
- Witness names, address and Id no.
Also read:
-
- Click here to Visit the TSC portal for all information related to teachers and TSC
- Education news portal: Click here to get all news from the Education Sector
- For information related to KNEC, KCSE, KCPE, P1 Exams; click here
- KUCCPS portal; Click to get all information on Colleges, university students and Polytechnics, TVETs
- Looking for news on the Higher Education Loans Board, HELB? Click here
- UNiversities and Colleges News Portal: Click here for all Courses, Admission Requirements, Portals, Fees, Contacts and Many More
- All Schools’ Portal: Complete guide to Primary and Secondary Schools
- All TSC services online portals and how to log in
- TSC TPAD data upload deadline
- Complete guide to the new TSC TPAD portal
- TSC: Full details on the newly established grades for teachers
- TSC: Designation codes for all teacher job groups
- TSC Grades and qualifications/ requirements for various administrative positions in schools
- TSC: Details on the current all 36 Teacher job groups/ grades
- TSC: Requirements, appointment and responsibilities of Principals
- All what you need to know and carry to a TSC teacher recruitment interview
- TSC: Requirements, responsibilities and appointment of Deputy Principals
STEP BY STEP GUIDE ON HOW TO FILL THE WEALTH DECLARATION FORM ONLINE
- Visit the TSC online portal at;https://tsconline.tsc.go.ke/site/index
- Enter your TSC Number and click on ‘NEXT’.
- On the next window, enter your Password and press on ‘LOGIN’. N/B; In case you have forgotten your password then click on ‘FORGOT PASSWORD’ to reset it.
- Click on the ‘WEALTH DECLARATION’ tab and from the drop down list select ‘BASIC INFO’ to start off.
- Edit/ enter your data correctly and click on ‘NEXT’ when done; after entering your teaching subjects’ details.
- The next window is the ‘Personal Declaration’ window.
- Select ‘INCOME’ and this includes but not Limited to, Salary & Emoluments and Income from Investments. The period is from the previous statement date (2017) to the Current Statement Date (2019); a period of 24 months. For initial declaration, the period is the year ending on the Statement Date. Remember to click on the ‘ADD/ SAVE INCOME’ for each of the income after entering the Description and Approximate Amount. . Saved data will be displayed on the right side of your screen.
- Next is Assets. This includes, but not Limited to Land, Buildings, Vehicles, Investments and Financial Obligations owed to the person for whom the statement is made. Remember to click on the ‘ADD/ SAVE ASSETS’ for each of the income after entering the Description and Approximate Amount. . Saved data will be displayed on the right side of your screen.
- Click on Next to declare your liabilities which include, but not Limited to Financial Obligations owed by the person submitting the statement; Bank loans, SACCO Loans, HELB Loans e.t.c. Remember to click on the ‘ADD/ SAVE LIABILITIES’ for each of the income after entering the Description and Approximate Amount. . Saved data will be displayed on the right side of your screen.
- Select the ‘NEXT’ button so as to input dependants’ details; spouse(s) and children under the age of 18 Years, if any. Enter dependant’s details and remember to click on ‘ADD/SAVE’ after entering each dependant’s information. Saved data will be displayed on the right side of your screen. When done, strike the ‘NEXT’ button
- In the new window, enter any relevant information. If not available click on the ‘NEXT’ button to by-pass this step.
- Witness; This is the final step. Enter the details of your Witness (Someone who knows you; it can be your relative or work mate).
- You can preview your entries by clicking on ‘VIEW SUMMARY’ and make amendments where and when necessary. If satisfied with your entries, then press on ‘SUBMIT’. A copy of the declaration will be sent to your Email address.